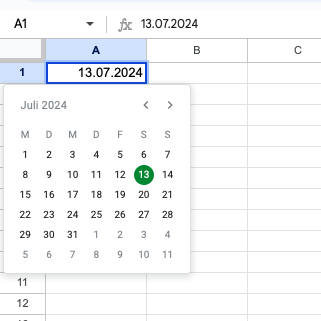Möchten Sie schnell und einfach lernen, wie Sie das Excel Datum formatieren können? Dann sind Sie hier richtig! In diesem Artikel stellen wir Ihnen die verschiedenen Möglichkeiten zur Datumsformatierung in Excel vor.
Excel Datum formatieren – Technische Umsetzung und Möglichkeiten
Haben Sie jemals versucht, ein Datum in Excel zu formatieren und festgestellt, dass es nicht so einfach ist, wie es scheint? Hier finden Sie hilfreiche Anleitungen!
Excel-Text in Datum umwandeln – Text zu Datumswert verwandeln
Die Funktion DATWERT nimmt den als Text formatierten Datumswert entgegen und wandelt ihn in das Excel-interne Datumsformat um. Hier zeigen wir Ihnen, wie es geht.
Ersetzen Sie den „Datumstext“ durch den tatsächlichen Text, der das Datum repräsentiert. Zum Beispiel: „=DATWERT(A1)“. Geben Sie die folgende Formel in die gewünschte Zelle ein:
=DATWERT(Datumstext)Drücken Sie die Eingabetaste, um die Formel zu bestätigen. Die gewünschte Zelle sollte nun das umgewandelte Datum als fortlaufende Zahl anzeigen
Excel Datum formatieren mit Formel:
Wenn Sie nach der Antwort auf die Frage “Wie kann ich in Excel ein Datum formatieren?” suchen, dann sind Sie hier richtig. Die klassische Formel, um ein Excel-Datum zu formatieren ist:
=DATUM(C2;A2;B2)- Geben Sie die gewünschten Werte für das Jahr, den Monat und den Tag in den Zellen C2, A2 und B2 ein (beispielsweise: C2 das Jahr 2023, A2 den Monat 1 für Januar und schließlich B2 den Tag 16)
- Wähle Sie nun eine leere Zelle aus, in der das berechnete Datum angezeigt werden soll
- Kopieren Sie die Formel „=DATUM(C2;A2;B2)“ in die gewünschte Zelle
- Drücken Sie nun die Eingabetaste, um die Formel zu bestätigen
- Jetzt sollte sich das Datum in der gewünschten Zelle zeigen
Excel Datum fortlaufend:
Fragen Sie sich “wie kann ich bei Excel das Datum fortlaufend machen?” Das ist kein Problem mit der sogenannten Autofill-Funktion von Excel.
- Geben Sie das Startdatum ein
- Markieren Sie die Zelle
- Ziehen Sie den Füllgriff nach unten oder rechts
- Nun wird das Datum im gleichen Datumsformat fortlaufend weitergeführt
Excel-Funktion und Ergebnis
Excel Datum manuell: Keine Lust auf Formeln?
Sie möchten einfach das Datum manuell eingeben? Diese Option ist empfehlenswert, wenn Sie das Datum nur wenige Male eingeben müssen, da Sie so Zeit sparen. Machen Sie das, indem Sie auf die gewünschte Zelle klicken und geben Sie das Datum einfach ein.
Excel Datum automatisch – Automatisch das heutige Datum anzeigen
Fragen Sie sich „Wie kann ich in Excel das Datum automatisch aktualisieren”? Dann machen Sie dies am besten mit der =HEUTE() Funktion. Diese Funktion zeigt das heutige Datum an und aktualisiert sich automatisch, wenn sich das Datum auf Ihrem Laptop oder Computer ändert. Geben Sie die folgende Formel in die gewünschte Zelle ein:
=HEUTE()Excel Datumsformat ändern – Welche Formate sind möglich?
Hier werden wir uns verschiedene Formatierungsoptionen in Excel ansehen und die entsprechenden Schritte erklären, um das gewünschte Datumsformat zu erreichen.
Excel Datum umwandeln jjjjmmtt:
Wenn Sie das Datum im Format „JJJJMMTT“ anzeigen möchten, dann benötigen Sie keine neue Formel, sondern sollten auf das sogenannte Format Cells (Zellen formatieren) setzen.
Wichtig: J steht hierbei für das Jahr, M für den Monat und T für den Tag.
Schritt-für-Schritt-Anleitung:
- Klicken Sie mit der rechten Maustaste auf das Datum, welches Sie ändern möchten
- Wählen Sie Format Cells (Zellen formatieren) im Menü aus
- Klicken Sie nun auf Number (Nummer) und schließlich auf Custom (Benutzerdefiniert), wo Sie Ihr eigenes Format (in diesem Fall JJJJMMTT) eingeben können.
- Bestätigen Sie Ihre Auswahl mit OK
Excel Datum umwandeln mm/dd/yyyy:
Wenn Sie beispielsweise eine Tabelle für einen Kunden aus den USA bearbeiten wollen, dann wird Ihnen auffallen, dass hier das Datum in einem anderen Format geschrieben wird, nämlich als „MM/TT/JJJJ“. In diesem Fall empfehlen wir Ihnen wieder Format Cells (Zellen formatieren).
Schritt-für-Schritt-Anleitung:
- Klicken Sie mit der rechten Maustaste auf das Datum, welches Sie ändern möchten
- Wählen Sie Format Cells (Zellen formatieren) im Menü aus
- Klicken Sie nun auf Number (Nummer) und schließlich auf Datum
- Ändern Sie nun das Gebietsschema zu den USA (oder dem gewünschten Land)
- Wählen Sie nun MM/TT/JJJJ als Option aus
- Bestätigen Sie Ihre Auswahl mit OK
Excel Uhrzeit formatieren ohne Datum:
Wenn Sie die Uhrzeit ohne das dazugehörige Datum anzeigen möchten, können Sie die folgende Formel verwenden, wobei A1 die Zelle mit der Uhrzeit ist. Die Zelle zeigt dann die Uhrzeit im angegebenen Format an, ohne ein Datum hinzuzufügen.
=TEXT(A1,"hh:mm:ss")Wichtig: h steht für Stunden, m für Minuten und s für Sekunden.
Schritt-für-Schritt-Anleitung:
- Nutzen Sie die Tastenkombination „STRG+1“ oder einen Rechtsklick, um das Dialogfeld „Zellen formatieren“ (Format Cells) zu öffnen
- Wählen Sie nun „Uhrzeit“ aus
- Entscheiden Sie sich hier für ein Format, wie hh:mm:ss
- Optional können Sie auch ein benutzerdefiniertes Format erstellen, mit einem Klick auf “Custom”
- Bestätigen Sie Ihre Auswahl mit “OK”
Excel Datum als Kalenderwoche formatieren:
Um ein Datum als Kalenderwoche in Excel zu formatieren, können Sie diese Funktion verwenden:
=KALENDERWOCHE(A1)Schritt-für-Schritt-Anleitung:
- Geben Sie ein Datum in die Zelle A1 ein, dessen Kalenderwoche Sie berechnen möchten
- Klicken Sie auf eine leere Zelle
- Geben Sie die Formel „=KALENDERWOCHE(A1)“ in die Zelle ein.
- Bestätigen Sie mit der Eingabetaste
Fehlerquellen: Warum erkennt Excel-Datum nicht?
Ein häufiger Fehler ist, dass das Datum als Text formatiert ist. Stellen Sie sicher, dass die Zellen, die das Datum enthalten, im Datumsformat formatiert sind und nicht im Textformat. Es ist auch möglich, dass die Zellen, die das Datum enthalten, eine spezielle Zellenformatierung aufweisen, die das angezeigte Format überschreibt. Überprüfen Sie daher die Formatierung der betreffenden Zellen und ändern Sie sie gegebenenfalls auf das gewünschte Datumsformat.
Best Practices bei der Anwendung
Verwenden Sie benutzerdefinierte Formate
Excel bietet eine Vielzahl von vordefinierten Datumsformaten, aber manchmal möchten Sie möglicherweise ein individuelles Format. In solchen Fällen können Sie benutzerdefinierte Formate verwenden.
Beispiel:
- Wir möchten das Schema eines Datums ändern (von 17.01.1992 zu 1992.01.17)
- Rechtsklick auf das vorhandene Datum und klicken Sie auf Format Cells (Zellen formatieren) im Menü
- Nun klicken wir auf Number (Nummer) und schließlich auf Custom (Benutzerdefiniert)
- Hier geben wir unser individuelles Format ein “JJJJMMTT”
- Wir bestätigen unsere Auswahl mit “OK”
Verwenden Sie die bedingte Formatierung
Ein Datum ist bereits abgelaufen und Sie möchten dies nun, beispielsweise farbig hervorheben? Kein Problem, das geht mit bedingten Formatierungen!
- Markieren Sie die gewünschten Zellen
- Klicken Sie auf „Start“ und auf „Bedingte Formatierung“
- Wählen Sie „Neue Regel…“ aus und dann auf „Regeln bearbeiten“ sowie Regeltyp „Alle Zellen basierend auf ihren Werten formatieren“
- Nun können Sie sich für einen Formatstil, wie die Option „2-Farben-Skala“
- Wählen Sie im Bereich „Typ“ für den Tiefpunkt „Niedrigster Wert“ und für den Hochpunkt „Höchster Wert“
- Im Anschluss können Sie die Farben anpassen
- Bestätigen Sie die Auswahl mit “OK”