Ein Inhaltsverzeichnis ist eine praktische Möglichkeit, um in einem Word-Dokument die Struktur und den Überblick über den Inhalt zu präsentieren. Das manuelle Erstellen eines Inhaltsverzeichnisses kann jedoch mühsam und zeitaufwendig sein. Glücklicherweise bietet Microsoft Word eine Funktion, um ein automatisches Inhaltsverzeichnis zu erstellen, das sich automatisch anpasst, wenn sich der Inhalt des Dokuments ändert. In diesem Artikel erfahren Sie, wie Sie ein automatisches Inhaltsverzeichnis in Word erstellen und optimieren können.
Manuelles Inhaltsverzeichnis vs. automatisches Inhaltsverzeichnis
Es gibt einen Unterschied zwischen einem manuellen Inhaltsverzeichnis und einem automatischen Inhaltsverzeichnis. Ein manuelles Inhaltsverzeichnis wird von Hand erstellt. Überschriften und Seitenzahlen werden manuell eingefügt. Dies erfordert einen deutlich höheren Aufwand und erhöht die Anfälligkeit für Fehler, insbesondere wenn sich der Inhalt des Dokuments ändert.
Ein automatisches Inhaltsverzeichnis hingegen nutzt die Feldfunktionen von Word, um das Inhaltsverzeichnis zu generieren und sich bei Änderungen im Dokument automatisch anzupassen. Es spart Zeit und sorgt für Genauigkeit.
Der Hauptvorteil eines automatischen Inhaltsverzeichnisses besteht darin, dass es zeitsparend ist und eine genaue Darstellung der Struktur und des Inhalts des Dokuments bietet. Es ermöglicht auch eine einfache Aktualisierung bei Änderungen.
[alert type=“info“]Möchten Sie noch mehr spannende Word Funktionen kennenlernen? Dann besuchen Sie unseren Word Grundkurs oder buchen Sie einen unserer weiterführenden Word-Kurse.[/alert]
Aufbau eines Inhaltsverzeichnisses
Ein Inhaltsverzeichnis folgt einer hierarchischen Struktur, die die verschiedenen Abschnitte und Unterteilungen eines Dokuments widerspiegelt. Hier ist eine typische Hierarchie und Nummerierung, die in einem Inhaltsverzeichnis verwendet werden kann:
- Hauptüberschrift (z.B. »I. Einleitung“«)
1.1 Unterkategorie (z.B. »1.1 Hintergrundinformationen«)
1.2 Unterkategorie (z.B. »1.2 Zielsetzung«) - Hauptüberschrift (z.B. »II. Wie man ein automatisches Inhaltsverzeichnis in Word erstellt«)
2.1 Unterkategorie (z.B. »2.1 Markieren der Überschriften«)
2.2 Unterkategorie (z.B. »2.2 Verwendung von Feldfunktionen«)
Indem Sie eine klare Hierarchie und Nummerierung für Ihr Inhaltsverzeichnis verwenden, erleichtern Sie es den Lesern, den Inhalt Ihres Dokuments zu erfassen und gezielt nach bestimmten Abschnitten zu suchen.

Tipps für ein gutes Inhaltsverzeichnis
Ein gut gestaltetes Inhaltsverzeichnis trägt zur Benutzerfreundlichkeit und Übersichtlichkeit Ihres Dokuments bei. Hier sind einige Tipps, um ein gutes Inhaltsverzeichnis zu erstellen:
- Verwenden Sie aussagekräftige Überschriften: Stellen Sie sicher, dass Ihre Überschriften klar und prägnant sind, um den Inhalt des entsprechenden Abschnitts genau zu erfassen.
- Strukturieren Sie das Inhaltsverzeichnis logisch: Ordnen Sie die Einträge im Inhaltsverzeichnis in einer logischen Reihenfolge an, um den Lesefluss zu erleichtern.
- Nummerierung und Hierarchie verwenden: Verwenden Sie die nummerierte Formatierung, um die Hierarchie der Abschnitte im Inhaltsverzeichnis darzustellen. Dies erleichtert das Navigieren im Dokument.
Wie man ein automatisches Inhaltsverzeichnis in Word erstellt
Das Erstellen eines automatischen Inhaltsverzeichnisses in Word ist einfach und erfordert nur wenige Schritte:
- Markieren Sie die Überschriften in Ihrem Dokument, die im Inhaltsverzeichnis erscheinen sollen. Falls Sie Hilfe bei der Erstellung von Überschriften brauchen, erklären wir dies im nächsten Absatz.
- Gehen Sie zur Stelle im Dokument, an der Sie das Inhaltsverzeichnis einfügen möchten.
- Klicken Sie in der Registerkarte »Verweise« auf »Inhaltsverzeichnis«. Wählen Sie eine der vorgeschlagenen Inhaltsverzeichnisvorlagen aus oder passen Sie die Formatierung nach Ihren Wünschen an.
- Voilà! Das automatische Inhaltsverzeichnis wird nun erstellt und basiert auf den markierten Überschriften.
Es ist wichtig zu beachten, dass Word, wie bereits erwähnt, Feldfunktionen verwendet, um das automatische Inhaltsverzeichnis zu erstellen. Diese Feldfunktionen ermöglichen es dem Inhaltsverzeichnis, sich automatisch anzupassen, falls sich die Überschriften im Dokument einmal ändern.
[alert type=“info“]Wertvolle Praxistipps zum Thema Inhaltsverzeichnis erhalten sie z.B. in den Seminaren Word – Arbeiten mit großen Dokumenten oder im Word – Aufbaukurs.[/alert]
Erstellung von Überschriften in Word
Um Überschriften in Word zu erstellen, können Sie verschiedene Formatvorlagen verwenden, die im Register »Start« verfügbar sind. Hier sind die Schritte zum Erstellen von Überschriften:
- Markieren Sie den Text, der als Überschrift formatiert werden soll.
- Wählen Sie in der Registerkarte »Start« aus den Formatvorlagen die gewünschte Überschriftformatierung aus, z.B. »Überschrift 1«, »Überschrift 2« usw. Sie können auch auf den Pfeil neben den Überschriften klicken, um weitere Formatierungsoptionen anzuzeigen.
- Nachdem Sie die entsprechende Überschriftformatierung ausgewählt haben, wird der markierte Text entsprechend formatiert. Dies erleichtert dann die Identifizierung und Einbeziehung der Überschrift im Inhaltsverzeichnis.

Einfügen von Überschriften ins Inhaltsverzeichnis
Damit eine Überschrift im Inhaltsverzeichnis erscheint, muss sie mit dem richtigen Überschriftformat formatiert werden. Word erkennt automatisch, welche Überschriften im Inhaltsverzeichnis angezeigt werden sollen, basierend auf der Formatierung. Hier sind die Schritte zum Einfügen von Überschriften ins Inhaltsverzeichnis:
- Markieren Sie die gewünschte Überschrift.
- Wählen Sie in der Registerkarte »Start« die entsprechende Überschriftenformatierung aus, z.B. »Überschrift 1« für Hauptüberschriften oder »Überschrift 2« für Untertitel.
- Wiederholen Sie diesen Schritt für alle Überschriften, die im Inhaltsverzeichnis erscheinen sollen.
Indem Sie die richtigen Formatierungen für die Überschriften verwenden, können Sie sicherstellen, dass sie im automatischen Inhaltsverzeichnis korrekt erfasst werden.
Formatierung des Inhaltsverzeichnisses in Word
Die Formatierung des Inhaltsverzeichnisses kann je nach Ihren Präferenzen angepasst werden. Indem Sie die Formatierungsoptionen von Word verwenden, können Sie das Inhaltsverzeichnis nach Ihren individuellen Vorlieben gestalten und es optisch ansprechend gestalten. Hier sind einige Formatierungsoptionen, die Sie verwenden können, um das Inhaltsverzeichnis in Word anzupassen:
- Sie können das Layout des Inhaltsverzeichnisses ändern, z.B. indem Sie die Anzahl der Ebenen anzeigen, die Einrückung anpassen oder die Ausrichtung ändern.
- Passen Sie die Schriftarten und -größen des Inhaltsverzeichnisses an, um es besser an das Design Ihres Dokuments anzupassen.
- Ändern Sie die Abstände zwischen den Einträgen im Inhaltsverzeichnis, um eine bessere Lesbarkeit zu gewährleisten.

Word bietet Schnellbausteine, die vorgefertigte Formatierungsoptionen für Inhaltsverzeichnisse enthalten. Diese können Ihnen helfen, Zeit zu sparen und ein professionelles Erscheinungsbild zu erzielen. Per rechtem Mausklick auf die Formatvorlagen gelangen Sie zur Funktion »Ändern«.
Verlinkung des Inhaltsverzeichnisses in Word
Ein weiterer nützlicher Aspekt eines automatischen Inhaltsverzeichnisses in Word ist die Möglichkeit, die Einträge zu verlinken. Dies ermöglicht es dem Leser, auf einen Eintrag im Inhaltsverzeichnis zu klicken und direkt zum entsprechenden Abschnitt im Dokument zu gelangen:
- Markieren Sie den Eintrag im Inhaltsverzeichnis, den Sie verlinken möchten.
- Klicken Sie mit der rechten Maustaste auf den markierten Eintrag und wählen Sie »Hyperlink einfügen« aus.
- Wählen Sie die Option »Dokument« und navigieren Sie zu dem Abschnitt im Dokument, auf den der Link verweisen soll.
- Bestätigen Sie die Auswahl, und der Link wird erstellt.
Durch das Verlinken des Inhaltsverzeichnisses können Ihre Leser schnell und einfach zu den relevanten Abschnitten in Ihrem Dokument springen.
Anpassung der Seitenzahlen im Inhaltsverzeichnis
Eine häufige Anforderung beim Erstellen eines Inhaltsverzeichnisses ist die Ausrichtung der Seitenzahlen. Standardmäßig werden die Seitenzahlen im Inhaltsverzeichnis rechtsbündig angezeigt. Wenn Sie jedoch möchten, dass die Seitenzahlen untereinander ausgerichtet sind, gibt es einen einfachen Trick:
- Markieren Sie das Inhaltsverzeichnis.
- Klicken Sie mit der rechten Maustaste auf das markierte Inhaltsverzeichnis und wählen Sie „Absatz“ aus dem Kontextmenü.
- Wechseln Sie zur Registerkarte »Einzüge und Abstände«.
- Wählen Sie unter »Einzug« die Option »Hängend« und geben Sie einen negativen Wert ein. Dadurch werden die Seitenzahlen nach links verschoben und untereinander ausgerichtet.
Durch diese Anpassung erhalten Sie ein sauber ausgerichtetes Inhaltsverzeichnis mit Seitenzahlen, die vertikal angeordnet sind.

Aktualisierung des Inhaltsverzeichnisses in Word
Sofern es sich um ein Dokument handelt, das stetig bearbeitet wird, ist es wichtig, das Inhaltsverzeichnis regelmäßig zu aktualisieren. Hierdurch stellen Sie sicher, dass es den aktuellen Inhalt des Dokuments widerspiegelt. Um das Inhaltsverzeichnis in Word zu aktualisieren, gehen Sie wie folgt vor:
- Klicken Sie auf das Inhaltsverzeichnis, das aktualisiert werden soll.
- Klicken Sie mit der rechten Maustaste auf das markierte Inhaltsverzeichnis und wählen Sie »Felder aktualisieren« aus dem Kontextmenü.
- Wählen Sie die Option »Gesamtes Inhaltsverzeichnis aktualisieren« oder »Nur Seitenzahlen aktualisieren«, je nach Bedarf.
- Bestätigen Sie die Auswahl, und das Inhaltsverzeichnis wird aktualisiert.
Alternativ: Klicken Sie in das fertige Inhaltsverzeichnis. Es erscheint am oberen Rand die Funktion »Inhaltsverzeichnis aktualisieren«, sie ist auch im Register »Verweise« im Bereich »Inhaltsverzeichnis« verfügbar.
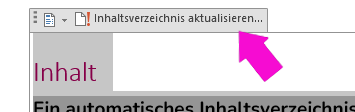
Mögliche Gründe, warum nicht alle Überschriften angezeigt werden
Es kann vorkommen, dass nicht alle Überschriften im Inhaltsverzeichnis angezeigt werden, obwohl sie korrekt formatiert sind. Hier sind einige mögliche Gründe dafür und wie Sie das Problem beheben können:
- Falsche Formatierungsebene: Stellen Sie sicher, dass die Überschriften die richtige Formatierungsebene haben. Wenn eine Überschrift beispielsweise als »Überschrift 1« formatiert ist, aber im Inhaltsverzeichnis nicht angezeigt wird, überprüfen Sie, ob sie versehentlich als »Überschrift 2« oder eine andere Formatierungsebene markiert wurde.
- Unterdrückung von Überschriften: Manchmal werden bestimmte Überschriften bewusst vom Inhaltsverzeichnis ausgeschlossen. Überprüfen Sie die Einstellungen des Inhaltsverzeichnisses, um sicherzustellen, dass alle gewünschten Überschriften eingeschlossen sind.
- Versteckte Formatierungen: Es ist möglich, dass versteckte Formatierungen oder Zeichen in Ihrem Dokument vorhanden sind, die das Inhaltsverzeichnis beeinflussen. Überprüfen Sie das Dokument auf nicht sichtbare Zeichen und entfernen Sie diese gegebenenfalls.
- Aktualisierungsfehler: Wenn das Inhaltsverzeichnis nicht auf dem neuesten Stand ist, werden möglicherweise Überschriften nicht angezeigt. Führen Sie daher immer eine Aktualisierung durch, um sicherzustellen, dass alle Änderungen berücksichtigt werden.
Fazit
Ein automatisches Inhaltsverzeichnis ist eine äußerst nützliche Funktion in Word, die Ihnen dabei hilft, die Struktur und den Überblick über den Inhalt Ihres Dokuments auf einfache Weise zu präsentieren. Sie bleiben stets organisiert und können schnell zu den relevanten Abschnitten navigieren.
- Ein automatisches Inhaltsverzeichnis spart Zeit und sorgt für Genauigkeit.
- Die Formatierungsoptionen und Stile ermöglichen klare und einheitliche Überschriften.
- Sie passen das Layout und die Formatierung des Inhaltsverzeichnisses nach Ihren Bedürfnissen an.
- Ein automatisches Inhaltsverzeichnis bietet Ihnen eine einfache Navigation im Dokument.
- Ein automatisches Inhaltsverzeichnis ermöglicht es Ihnen, Seitenzahlen zu verlinken, die Hierarchie und Nummerierung anzupassen.
Tipp: Verwenden Sie die Standard-Inhaltsverzeichnisformate (z. B. »Automatisches Verzeichnis 1 und 2«), um die Verlinkung zu den Überschriften im Text automatisch zu generieren.
Mit einem gut strukturierten Inhaltsverzeichnis können Sie Ihre Leser effektiv durch Ihr Dokument führen und ihnen dabei helfen, die gewünschten Informationen schnell zu finden. Nutzen Sie die Vorteile des automatischen Inhaltsverzeichnisses in Word, um Ihren Lesern eine benutzerfreundliche Erfahrung zu bieten.
Seminare zu Word und anderen IT-Themen bei uns buchen:
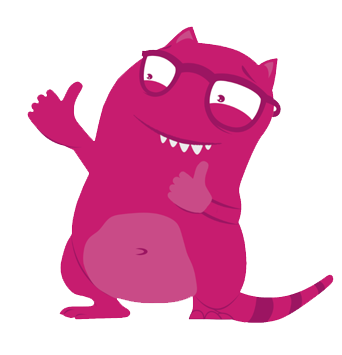
Wir bieten umfassende Schulungen und Seminare zu verschiedenen IT-Themen an, darunter Word, Excel, Adobe, Windows Server, Python, Photoshop, SSL und viele weitere. Besuchen Sie unsere Seminarseite, um mehr über unser Schulungsangebot zu erfahren und Ihre IT-Fähigkeiten weiter zu entwickeln. Gezielte Praxistipps zum Thema „Inhaltsverzeichnis“ erhalten Sie z.B. in den Seminaren Word – Arbeiten mit großen Dokumenten oder im Word – Aufbaukurs.
