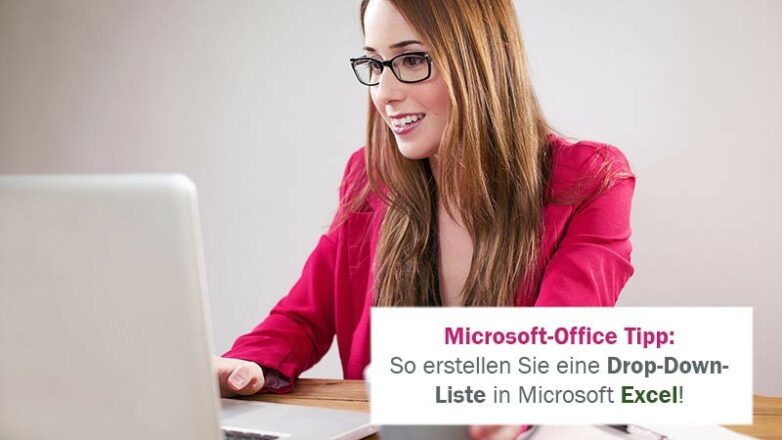Damit Sie nur bestimmte Werte in einer Zelle auswählen können, brauchen Sie eine sogenannte Drop-Down-Liste, die Sie wie folgt anlegen:
1. Festgelegte Werte eintragen
Öffnen Sie Ihre Excel-Tabelle und tragen Sie im Schritt 1 Ihre festgelegten Begriffe jeweils in einer separaten Zeile ein (siehe Bild bei Punkt 2).
2. Namen definieren
Ihre separaten Zellen markieren Sie nun und machen einen Rechtsklick darauf. Es öffnet sich ein Fenster:

Hier wählen Sie „Namen definieren“ aus. Es öffnet sich ein Menü:

Nun geben Sie einen passenden Namen ein, wie in unserem Beispiel „Status“ und klicken anschließend auf „OK“.
3. Daten überprüfen
Damit Sie die Drop-Down-Liste anwenden können, müssen Sie die Zelle wählen, wo diese angezeigt werden soll und hier eine Datenüberprüfung vornehmen. Dazu klicken Sie auf das Feld „Datenüberprüfung“, welches Sie im Menü unter Daten > Datentools finden:

Sobald Sie auf „Datenüberprüfung“ geklickt haben, öffnet sich ein neues Fenster:

Im Feld „Zulassen“ müssen Sie nun „Jeden Wert“ in „Liste“ ändern. Danach erscheint ein weiteres Feld „Quelle“. Hier geben Sie Ihren zuvor ausgewählten Namen ein (in diesem Fall also „Status“). .
Wichtig: Davor muss ein Gleichheitszeichen (=) stehen!

Klicken Sie nun auf „OK“ und Ihre Drop-Down-Liste ist fertig und wird in der von Ihnen vorher festgelegten Zelle angezeigt.

4. Eintragen eines anderen Wertes nicht möglich
Wenn Sie nun auf die festgelegte Zelle klicken, öffnen sich die Werte, die Sie im Schritt 1 festgelegt haben. Möchten Sie in dieser Zelle nun einen weiteren Wert eintragen, erscheint eine Fehlermeldung, dass dieser Wert ungültig ist:

5. Sie möchten Ihre Drop-Down-Liste noch an weiteren Stellen anzeigen lassen?
Das ist möglich und ganz einfach zu realisieren. Wiederholen Sie einfach Schritt 3 oder kopieren Sie die letzte Zelle mit ihrer Drop-Down-Liste in die von Ihnen gewünschte Zelle.
Sie möchten weitere Tipps & Tricks zu Microsoft Office und Co.?
Abonnieren Sie einfach unseren Newsletter oder folgen Sie uns auf Facebook, Twitter, Xing oder LinkedIn und bleiben so immer Up-To-Date!
Buchen Sie gerne auch unsere Excel-Schulungen!
Wir freuen uns auf Ihren Besuch!