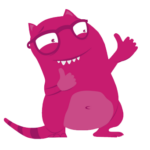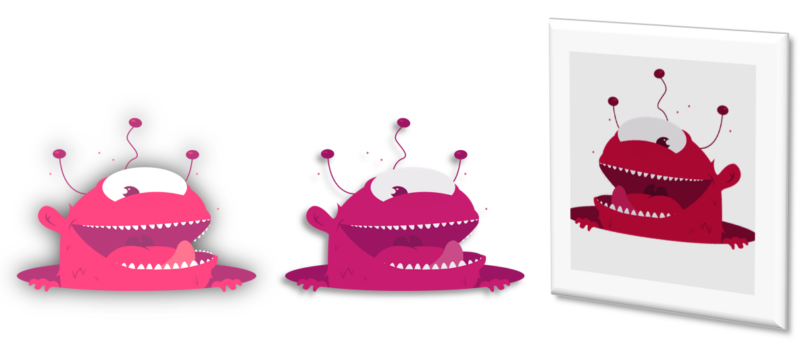Briefe schreiben mit Word, Berechnungen in Excel – Das sind typische Anwendungen mit dem Office Paket von Microsoft. Aber die Qualität von Fotos verbessern? Zu hell, zu dunkel, falscher Bildausschnitt? – Office ist zwar bei Weitem nicht mit einer Profi-Software wie Photoshop zu vergleichen, aber Bildgröße und Bildausschnitt sowie beispielsweise Helligkeit und Kontrast lassen sich schnell modifizieren.
Fotos können bei der Gestaltung eines Flyers oder einer Broschüre mit Word oder bei einer Business-Präsentation mit PowerPoint eine ideale Ergänzung sein. Ein Bild sagt mehr als tausend Worte, eine viel zitierte und auch wahre Aussage.
In unserem breit gefächerten Seminarangebot finden Sie, neben Word und Excel Kursen noch viele weitere interessante, weiterführende Schulungen.
Die Bildtools stehen in allen Office-Anwendungen zur Verfügung. Ist ein Foto über das Icon „Bilder“ im Register „Einfügen“ importiert, erscheint ganz rechts ein neues Register mit den erwähnten Bildtools. Wichtig: dieses Register ist nur vorhanden, wenn ein Bild aktiv, d.h. markiert ist.
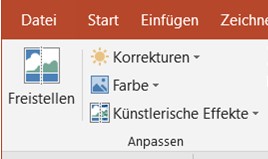
Bildgröße und Beschnitt
Beim Bildmotiv gibt es zwei Aspekte: die Größe des Bildes und den Bildausschnitt. Beides lässt sich in Office intuitiv mit der Maus verändern. Die runden Anfasser zur Größenänderung erscheinen beim Anklicken des Fotos. Es sollten nur die Eck-Anfasser genutzt werden, da das Motiv sonst gestaucht oder verzerrt wird. Sollen genaue Abmessungen eingestellt werden, ist dies rechts im Menüband im Bereich „Größe“ möglich.
Der Bildausschnitt kann mit der Funktion „Zuschneiden“ verändert werden. Ist diese aktiv, erscheinen schwarze Markierungen in Form von Winkeln und Linien rund um das Foto. Diese lassen sich mit der Maus verschieben und ändern so den Bildausschnitt.
Qualitätsverbesserung des Bildes
Für die Qualitätsverbesserung werden die Funktionen im Bereich „Anpassen“ der Bildtools eingesetzt. Am wichtigsten ist das Menü „Korrekturen“: Hier kann Helligkeit und Kontrast sowie die Bildschärfe verändert werden. Dabei können Einstellungen in Stufen vorgenommen werden. Im Menü wird die Veränderung als Vorschau-Miniatur angezeigt.
Für eine flexiblere Bearbeitung muss der letzte Menüpunkt „Bildkorrekturoptionen“ aufgerufen werden, es öffnet sich rechts der Bereich „Grafik formatieren“. Hier ist eine individuelle Korrektur über Regler mit „Live“-Vorschau möglich, d. h. der Anwender sieht die Veränderung direkt im Foto.
Farbsättigung und Farbton
Zur Optimierung von Fotos kann auch die Veränderung der Farbsättigung betragen. Sie lässt die Farben kräftiger oder schwächer erscheinen. Im Menü „Farbe“ kann außerdem der Farbton modifiziert werden. Beides lässt sich wieder rechts individuell regulieren.
Interessante Einstellungen sind dort auch „Graustufen“, „Sepia“ und „Ausgeblichen“. Unterschiedlichste Filter finden sich im Menü „künstlerische Effekte“: Neonkonturen, Mosaik- oder Schraffur-Effekte sowie Filter, die das Motiv gezeichnet erscheinen lassen.
Zuschneiden des Motivs
Die Zuschneiden-Funktion kann das Motiv nur rechtwinklig verkleinern, beim „Freistellen“ werden Bereiche gleicher Farbe oder Helligkeit ausgeblendet, z. B. ein blauer Himmel oder andere gleichfarbige Hintergründe. Zunächst wird die Funktion „Freistellen“ in den Bildtools gestartet. Das Menüband wechselt in einen speziellen Modus. Das Motiv wird teilweise violett eingefärbt. Diese Farbe steht für ausgeblendeten Bereiche des Bildes.
Mit den Werkzeugen im Bereich „Verfeinern“ lässt sich der sichtbare Teil des Motives erweitern (+) oder reduzieren (-). Durch vom Anwender gesetzte Striche werden Bereiche mit ähnlicher Farbe bzw. Helligkeit hinzugefügt (+) oder ausgeblendet (-). Ist nur noch das gewünschte Motiv zu sehen, kann die Auswahl bestätigt werden („Änderungen beibehalten“). Das Freistellen kann jederzeit revidiert werden.